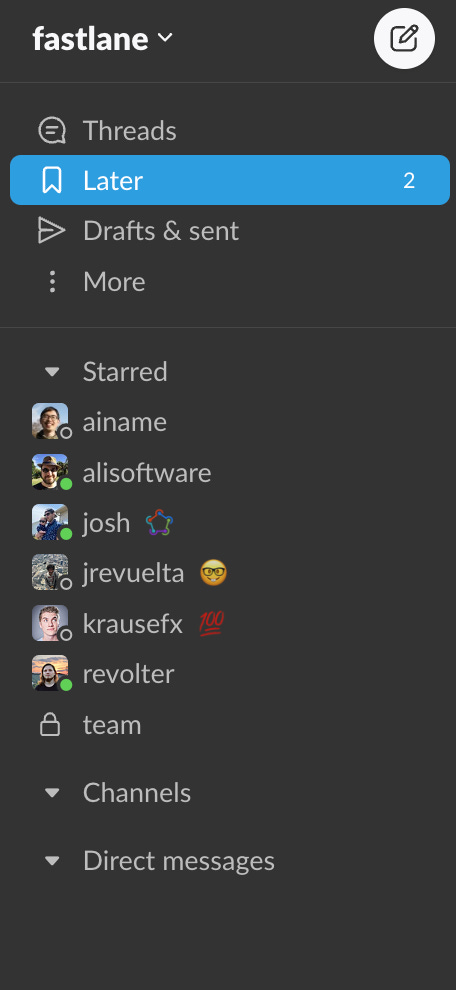🦸 The ultimate guide to becoming a Slack power user
Tired of missing information in Slack? Forgot to reply to something? Can't find where a message is? Don't miss threads and mentions. You'll feel great, and your team will thank you!
This article has a few goals:
🏋️♂️ Make it nearly impossible to miss anything important in Slack
🦾 Help make you accountable for everything that goes on in Slack
🎯 Improve your productivity
When combined, this will make you become a… Slack power user! 🦸♂️
This article is divided in 8 main tricks:
🤖 Use Slackbot’s reminders
🗣️ Chat with yourself
📬 Mark messages as unread
🎯 Don't multitask
🧹 Clean up your side bar
🔍 Search
🔕 Limit your surface area
⌨️ Use your keyboard
1. 🤖 Use Slackbot’s reminders
Slackbot is your friend, and friends remind you to do things. In my opinion, Slack's ability to set reminders to yourself is the best tool to avoid dropping messages unanswered.
When to use: when a conversation isn’t quite done. There are 3 scenarios where a conversation isn’t over yet:
You didn’t fully read it yet, so you don’t really know. Set reminders on messages so later you can continue reading where you left off. “I think this is important to be read but I don’t have the time now and I want to move on” type of message.
It’s ok if you don’t feel like reading a long wall of text now, or the topic is not critical. But you don’t want to forget about getting back to that message, so set yourself a reminder about it and move on with your normal duties until you’re ready to read it (say, tomorrow).
The conversation requires someone’s (your or other people’s) action to be taken, but this action is not the final step yet. Example: “I’ll investigate and report back.”
In these cases, creating a Jira ticket is probably an overkill, but following up, say, a week later, is worth while, to make sure we don’t drop it. This is the one of the most common reasons tasks are forgotten if no one keeps track of them, because it’s not tracked anywhere else except in Slack.
If the pending action is the task itself (e.g. “I’ll fix this later”), it’s probably worth it to simply track it in your ticket-tracking system (e.g. Jira) instead of in a Slack reminder. This allows you to give closure to the Slack thread, as it already served its purpose (the discussion), and use a ticketing system to track… you guessed it: tickets.
You’re waiting for someone to respond (you, or other people).
Here I would most likely not schedule a reminder, unless it’s a hyper critical topic that can’t be dropped. I tend to avoid scheduling reminders for every conversation to avoid being overwhelmed by reminders that would just automatically get resolved. Instead, for low priority conversations, I trust that other team members will carry the conversation and I’ll be notified when that happens. When there’s a conclusion, we can act on it.
What should I do with the Slack reminders once Slackbot gets back to me with them?
Go through them, one by one, and check what’s the status of that task. You can choose to take 1 of 3 actions: mark it as completed, snooze it, or delete it. See this simple decision tree:
Was the topic (or the pending action) resolved?
Yes: great! Mark it as completed, and move on to the next reminder.
No: can you do it yourself?
Yes: wanna do it now?
Yes: go do it right now, no distractions. Come back to this reminder when you’re done. If you prefer, you can snooze it to when you think you’ll finish it (e.g. 20mins or 1h from now).
No: then snooze the reminder to be reminded about it again in the future, and move on to the next reminder.
No: follow up with whoever should be responsible for getting it done. Then snooze the reminder to be reminded about it again in the near future, and move on to the next reminder.
I rarely delete a reminder. When I do, it basically means “won’t do”: the topic is no longer relevant, or I don’t intend to do it anymore, for whatever reason.
2. 🗣️ Chat with yourself
It may sound a bit weird, but one of the most underrated features in Slack is the ability to chat with yourself. It's a private DM like any other, but with yourself and no one else. Messages sent there are editable forever, regardless of your Slack organization's message editing policies. They are also kept forever (according to your Slack’s retention plan), and indexed in searches.
According to Slack itself:
This is your space. Draft messages, list your to-dos, or keep links and files handy. You can also talk to yourself here, but please bear in mind you’ll have to supply both sides of the conversation.
I use this chat to:
Take notes;
Journal;
Save anything that is not important enough to be permanently documented somewhere public (e.g. a wiki, Confluence, Notion), but at the same time I don't feel like deleting the information;
Paste Slack links from Shared Organizations. If you simply click them from a browser, they won't open;
Preview how messages will look before sending to a broader audience, specially regarding formatting. Since they're editable forever, I can just keep editing, saving, editing again, etc, until I'm happy with it;
… and anything else related to work that should remain private and I wanted to type somewhere.
I probably overuse this chat, but it does help me keep everything organized, centralized, and within a single search scope: Slack. Some people prefer Notion, Google Docs, Notes, a physical notebook, text files in your computer. I usually replace all those with this chat.
This feature is so popular that it’s also available in WhatsApp and Telegram. In Telegram, it evolved into a new section in the app called "Saved Messages".
3. 📬 Mark messages as unread
If you accidentally open a chat that you weren’t ready to read yet, you can mark it as unread:
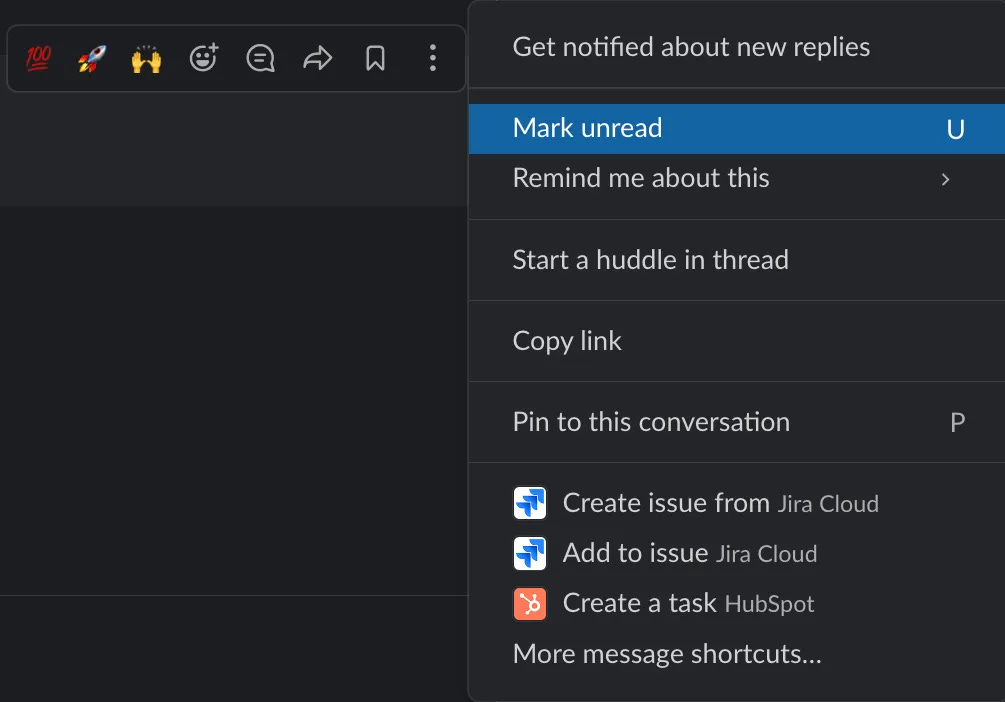
This prevents you from forgetting to read that chat, even if you can’t read it right now (since the chat is automatically marked as read once you open it). You could also set a reminder too, but I prefer setting it as unread so that I know I shouldn’t continue engaging with that channel until I’ve read all the unread messages first.
4. 🎯 Don't multitask
Probably the top 1 reason why busy people (like executives) often misses messages — especially in threads — is because once they click a chat (e.g. a channel, a DM, a thread, or even the “Threads” view), all the messages in that chat are marked as read instantly. This is not a problem on its own, except if you get distracted and move away from that chat before you finish reading all the messages you just marked as read, you will most likely forget to go back to it. So, rule of thumb: don’t multitask while you’re catching up with your Slack channels. Instead, read all messages in a given chat in one go. This keeps you from getting distracted and changing between chats. If you ultimately need to change chats before finish reading the current one, mark the current one as unread at the last unread message (see previous section).
5. 🧹 Clean up your side bar
This is just a tip to get your workspace a bit more organized, probably. The way I like to view my Slack side bar is not the default one that Slack gives you. Instead, I customize it like this:
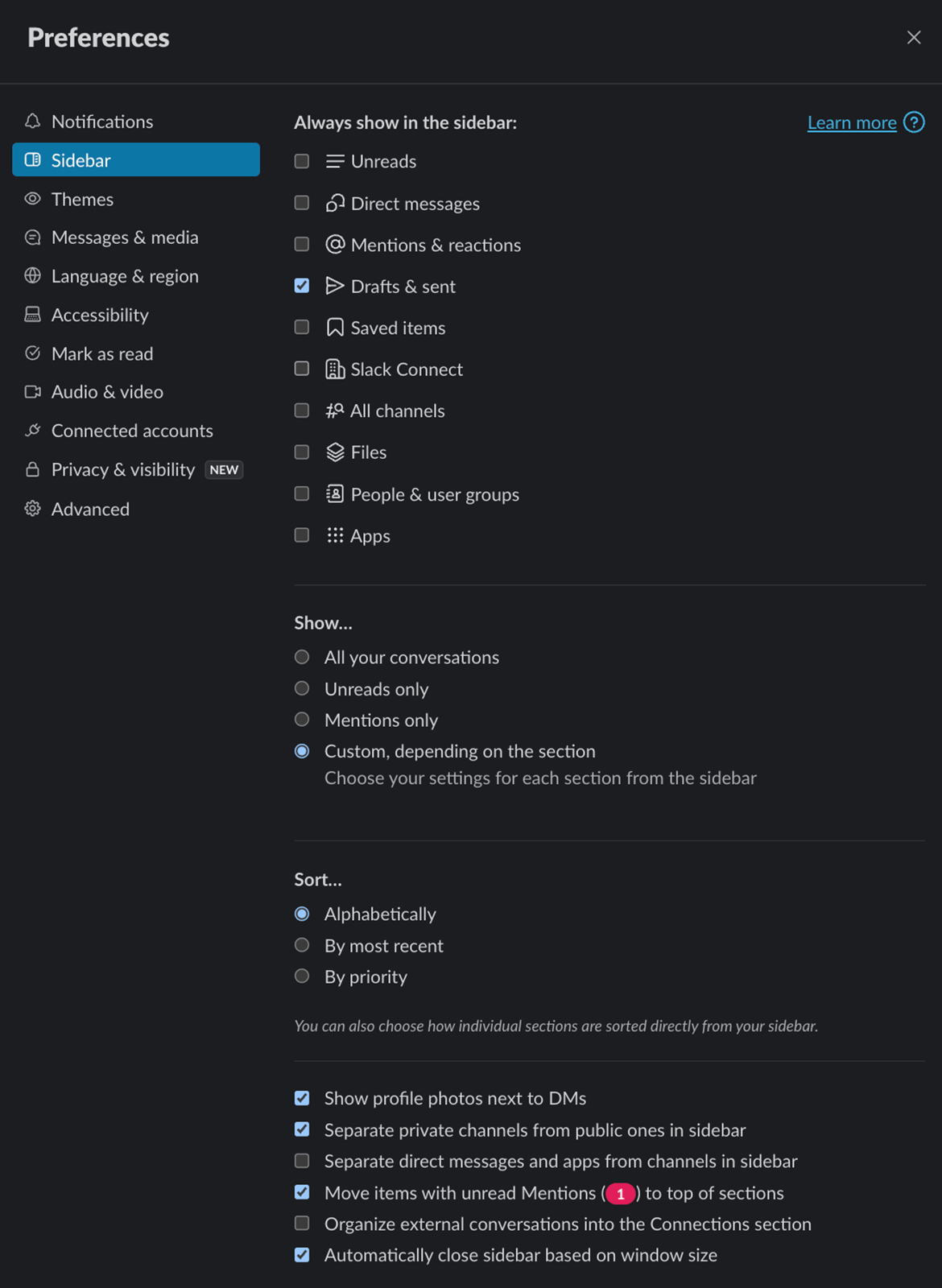
This results in a clean side menu with only channels that you explicitly star. I star people I chat with often and end up with a side bar that serves the purpose of showing whether that person is available or not, and nothing else:
If a chat receives a new message, it shows up in its respective section (e.g. Channels, Direct Messages). Once I read it, it’s gone from the menu. If I need to revisit it or open any channel, I press ⌘K (you’ll read more about keyboard shortcuts in the last section of this article 😊).
A clean side bar is a peaceful, distraction-free workplace.
6. 🔍 Search
If you feel like Slack is a black hole, you can’t find anything in there, can’t remember which channel a message you read was posted — you’re not alone. If that’s your case, I strongly suggest using the its search engine! It’s powerful, fast, and reliable. You can use lots of different filters:
Or use special search syntax if you want to speed up the process even more 😎 Check out the full documentation here: Search in Slack
7. 🔕 Limit your surface area
A huge complaint from Slack users is either “there are too many channels” or “I get too many notifications every day”. To address these, ask yourself:
Do I need to be instantly notified of messages in channel X?
If not, how about muting the channel? Slack offers lots of tools to limit the notifications you receive, on a per-channel basis:
Do I need read any message at all in channel X?
If not, have you considered leaving the channel? You most likely don’t need to be part of it. If someone need your attention in that channel in the future, they will add you back in (Slack cleverly prompts the person to invite you back when needed).
Customizing notification settings on a per-channel basis, and leaving superfluous noisy channels help reduce the notifications you receive significantly, and also keep your “pool of channels” smaller. After all, it shouldn’t matter if your Slack organization have thousands of channels, if you’re only in 5 of them :)
8. ⌨️ Use your keyboard
When using Slack on desktop, become a power user by using keyboard shortcuts! The more you know and use them, the more productive you’ll be!
You can find a list of all the Slack keyboard shortcuts here, but these are my favorites:
Jump to a conversation: ⌘K
This one is the most efficient shortcut I use. I use this to start new chats, to jump to channels, to open the chat with myself, etc. Even if you see the chat you want to open in your Slack sidebar, don’t use your mouse to click it — use your keyboard, type out the shortest string that would match that chat and hit enter to instantly open it. It’s multiple times faster than clicking it (specially if you’re a fast typer 😉).
Navigate to previous/next conversation in navigation history by using the same trackpad shortcut you use in your browser go navigate back/forward. For instance, on my MacBook trackpad I swipe with 3 fingers left and right.
Edit your previous message: ⬆ (arrow up) while the chat’s text box is selected. Note that this must be enabled in your Slack preferences, otherwise this same shortcut will simply highlight the previous message in the chat.
Navigate up/down in the chat menu to select a different chat: option up/down. This one is not even in the Slack’s link above 😇
If you have multiple workspaces in your desktop app: switch to a specific workspace via ⌘[number], e.g. ⌘2, ⌘3, ⌘4, etc.
Day-to-day operation
This is where I would explain how I operate Slack on a daily basis, but since this article is already too long, I decided to publish this in a separate article :)
Make sure you subscribe so you don’t miss it when it goes out!
Conclusion
Following the tips and tricks shown in this article, you’re guaranteed to become more productive, miss less information when using Slack, and receive way less notifications too, contributing to a more serene Slack workplace. I hope you apply these tips to your daily life 🤗
Feel free to comment below if you do any of the tricks listed in this article, or if any of them helped you :) I’d love to hear your stories!